Blog seo
Hướng dẫn gán thiết bị vào tài khoản hik-connect
Hướng dẫn gán thiết bị vào tài khoản hik-connect, Camera Fuda sẽ giúp bạn sử dụng hik connect thành thạo và chi tiết nhất ,dễ hiểu nhất nhanh chóng nhất.
1. Chuẩn bị hướng dẫn gán thiết bị vào tài khoản hik-connect
Hướng dẫn gán thiết bị vào tài khoản hik-connect
- Bạn đã đăng ký 1 tài khoản hik-connect
- Thiết bị (Camera IP / Đầu thu) đã kết nối vào mạng đúng thông số

2. Kích hoạt Hik-connect trên thiết bị Đầu ghi / Camera IP
Với các sản phẩm camera IP, Đầu ghi hãng Hikvision mặc định dịch vụ Hik-connect sẽ được vô hiệu *(trừ dòng camera IP wifi Consumer). Do đó, bạn phải tiến hành kích hoạt thiết bị bằng cách. Dùng Trình duyệt đăng nhập vào thiết bị và cấu hình các tham số Network (IP address/subnetmask/gateway address…) sao cho phù hợp với đặc điểm hệ thống mạng nội bộ.
▶▶▶Xem thêm bài viết liên quan: giá camera hikvision
# Bước 1: Đăng nhập vào thiết bị và cấu hình tham số mạng
Vào mục Configuration > Network > Basic setting để tiến hành thiết lập thông tin.
- IPv4 Address: Địa chỉ IP nội mạng của thiết bị
- Subnet Mask: địa chỉ Subnet mask của thiết bị, địa chỉ này thường sẽ tự động nhận diện giá trị sau khi khai báo địa chỉ IP nội mạng
- Default Gateway: Địa chỉ gateway của thiết bị (người dùng có thể gán địa chỉ IP của bộ định tuyến trực tiếp cấp phát địa chỉ IP cho thiết bị).
- Preferred/Alternate DNS Server: Địa chỉ DNS của thiết bị (thông thường chúng ta có thể sử dụng DNS của google hoặc gán trực tiếp địa chỉ gateway cho thông số này).
Sau khi thiết lập xong. Hãy nhấn Lưu để tiếp tục.

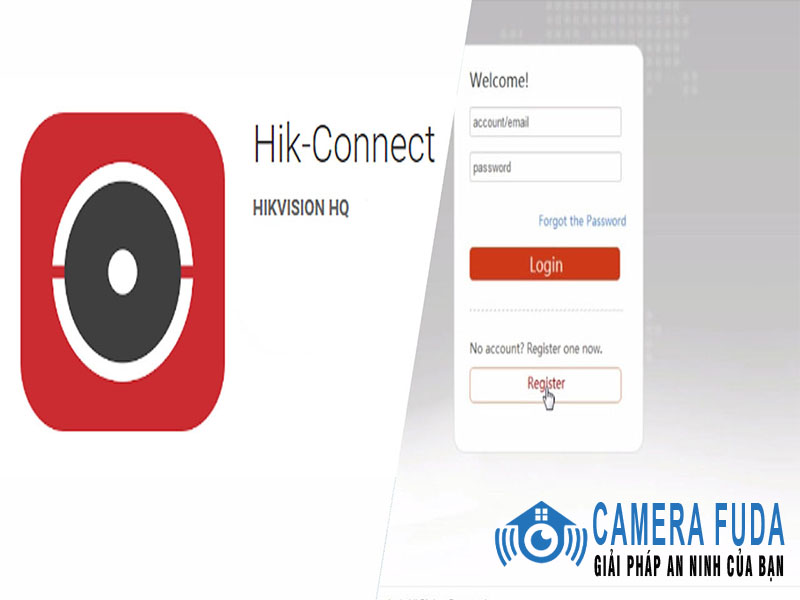
# Bước 2: Kích hoạt Hik-connect trong phần Platform Access
Truy cập vào phần Configuration > Network > Advantage Setings > Platform Access
- Chọn Enable để kích hoạt hik-connect.
- Sau đó 1 pup-up hiện ra để yêu cầu bạn khởi tạo mã xác minh hình ảnh (mã này để bảo vệ hình ảnh camera kể cả khi bạn bị lộ mật khẩu đăng nhập. Nếu người đó không có mã xác minh này họ cũng không thể xem camera
# Bước 3: Kiểm tra để đảm bảo bạn đã kích hoạt thành công hik-connect trên thiết bị.
- Thoát tài khoản và đăng nhập lại vào thiết bị. Kiểm tra lại mục Platform Access.
- Đảm bảo mục Register Status hiện trạng thái Online. Lúc này có nghĩa là bạn đã kích hoạt thành công hik-connect thên thiết bị của mình.
3. Gán thiết bị vào Tài khoản Hik-connect.
Việc tiếp theo là bạn phải gán thiết bị vào tài khoản để quản lý. Lưu ý. Một thiết bị chỉ gán được vào một tài khoản duy nhất. Ở bước này bạn hãy đảm bảo rằng.
- Bạn đã đăng ký xong tài khoản hik-connect
- Bạn đã kích hoạt xong dịch vụ hik-connect trên thiết bị (camera IP / Đầu ghi)
# Bước 1: Xác định số Serial Number của thiết bị
Có nhiều cách để tìm số SN của thiết bị. Tuy nhiên nhanh nhất là bạn xem tem dán trên thân thiết bị hoặc hộp, vỏ thiết bị. Hoặc bạn cũng có thể tìm số SN bằng trình duyệt bằng cách truy cập vào mục Configuration > System > System Setings. Số SN gồm 13 chữ số cuối cùng bỏ đi 4 ký tự cuối cùng.
# Bước 2: Gán thiết bị vào tài khoản Hik-connect hông qua điện thoại
- Mở ứng dụng Hik-Connect và chọn vào biểu tượng Add (Dấu +)
- Tiến hành quét code QR (dán trên thiết bị) hoặc nhập thủ công
▶▶▶Xem thêm bài viết liên quan: camera quan sát nhà xưởng
# Bước 3: Gán thiết bị vào tài khoản Hik-connect hông qua điện thoại
- Nhập chuỗi serial number của thiết bị (trong ví dụ này là C93362752) và chọn biểu tưởng Lưu ở góc phải màn hinh
- Nếu thiết bị đã được kích hoạt hik-connect thì hệ thống sẽ hiển thị thông tin thiết bị (Mã thiết bị trong ví dụ này là đầu ghi DS-7108HQHI-K1). Chọn Thêm để tiếp tục
# Bước 4: Xác minh và hoàn thành (Hik-Connect P2P)
- Sau khi chọn thêm thiết bị vào tài khoản. Hệ thống sẽ yêu cầu bạn nhập mã xác minh đường truyền. Mã này được tạo trong quá trình bạn kích hoạt hik-connect trên thiết bị (có thể tìm thầy trong mục Configuration > Network Settings > Advantage Settings > Platform Access) Xem Bước 3 của Phần 2.
- Sau khi xác minh xong. Hệ thống sẽ báo kết quả đã hoàn thành.
# Bước 5: Đặt tên gợi nhớ (Alias Name) để bắt đầu quản lý thiết bị
- Sau khi hoàn thành việc gán thiết bị vào hik-connect. Hệ thống sẽ cho phép bạn chỉnh sửa tên thiết bị
- Đây là bước tùy chọn. Giú
p bản quản lý tốt hợn khi bạn có quá nhiều thiết bị. Bạn có thể đặt tên thiết bị sao cho dễ nhớ.
# Bước 6: Xem trực tiếp và xem lại camera
- Chạm vào biểu tượng tên thiết bị để xem cùng lúc tất cả các camera. Chạm vào 1 camera bất kỳ để phóng to camera đó. Chỉnh độ nét camera bằng cách chạm vào biểu tượng Basic > chọn chế độ HD. để xem camera với độ nét cao nhất.
- Xem lại camera bất kỳ bằng cách chọn vào biểu tưởng tùy chọn (dấu ba chấm ở góc phải màn hình). Để gọi thư mục Playback
- Để xem lại camera, bạn chọn vào biểu tượng Playback
- Thanh trượt thời gian sẽ hiện ra. Bạn có thể trượt thanh trượt đến thời điểm muốn xem camera rất dễ dàng.

# Xem lại và trích xuất camera nhanh từ điện thoại.
- Sau khi xem lại và tìm được đoạn video cần trích xuất (bằng chứng). Bạn có thể tiến hành trích xuất nhanh nếu đoạn video đó không quá dài.
- Chọn biểu tượng máy quay ở bên dưới để bắt đầu ghi lại hình ảnh camera. Chạm lần thứ 2 để kết thúc quá trình ghi hình
- Dữ liệu video ghi hình sẽ được lưu trên thư mục của Apps trên điện thoại. (không bị ghi đè bởi đầu ghi). Bạn có thể tìm thấy dữ liệu này bằng cách chọn Thêm > Chọn Hình ảnh và video
- Danh sách các video camera được lưu trữ sẽ hiện ra cho phép bạn xem và lưu trữ, chia sẻ dễ dàng
- Bạn có thể lưu video này về thư viện hình ảnh của điện thoại hoặc chia sẽ qua Facebook, Zalo dễ dàng với định dạng chuẩn Mp4.
Camera Fuda hy vọng. Tài liệu hướng dẫn gán thiết bị vào tài khoản hik-connect có thể giúp ích cho bạn trong việc sử dụng hiệu quả hệ thống camera của mình. Nếu có thắc mắc hoặc khó khăn trong quá trình cài đặt quý đối tác và khách hàng có thể liên hệ với chúng tôi để được hổ trợ thêm nhé.


