Blog seo
Hướng Dẫn Cài Đặt Và Sử Dụng Hik-Connect Từ A-Z
Hướng dẫn cài đặt và sử dụng hik-connect từ a-z, thời gian gần đây, Camera Fuda thường xuyên nhận được những yếu cầu hướng dẫn cài đặt hik-connect, nhờ hướng dẫn cài đặt hik connect trên điện thoại, nhờ hướng dẫn cài đặt camera hikvision xem qua mạng hay nhờ hướng dẫn cài phần mềm hik connect trên máy tính. Để các bạn có thể hiểu và có thể tự cấu hình giải pháp hik-connect. Camera Fuda xin gửi đến bạn bài viết Hướng dẫn cài đặt Hik-Connect từ A-Z. Trong đó mình sẽ giải thích chi tiết từ phần của giải pháp này.

1. Hướng dẫn cài đặt và sử dụng hik-connect từ a-z
Hướng dẫn cài đặt và sử dụng hik-connect từ a-z, như các bạn đã biết. Mỗi một thiết bị khi kết nối vào mạng internet đều có 1 con số định danh, con số này gọi là địa chỉ IP Public (Public IP Address). Nếu đường truyền của bạn có địa chỉ IP tĩnh thì khi đó bạn có thể kết nối đến mọi thiết bị bên trong hệ thống mạng của mình và tất nhiên kể cả hệ thống camera.
Tuy nhiên, Nếu bạn không có IP tĩnh. Tức là địa chỉ IP của moderm liên tục thay đổi. Do đó. Để có thể kết nối được vào các thiết bị trong hệ thống mạng bạn phải có 1 giải pháp gọi là tên miền động. Để tìm hiểu thêm về tên miền động bạn có thể tham khảo bai viết về tên miền động cho camera.

# 1 GIỚI THIỆU GIẢI PHÁP HIK-CONNECT
Tên miền động là dịch vụ về cơ bản là có trả phí được cung cấp bởi 1 số Provider lớn như: No-IP, Dyn. Các đơn vị khác nhỏ hơn thường quảng cáo là miễn phí nhưng khi tập khách hàng đủ lớn họ sẽ chuyển sang dịch vụ trả phí. Nói như vậy để bạn biết rằng. Trên đời này chẳng có gì miễn phí.
Tuy nhiên, Các nhà sản xuất thiết bị thì không kinh doanh dựa vào nền tảng dịch vụ thuê bao hàng tháng của khách hàng. Việc triển khai một dịch vụ DDNS cũng không quá phức tạp nên các hãng thiết bị đều tạo ra một dịch vụ DDNS miễn phí.
Mà ở đó, chỉ có những khách hàng (thiết bị của hãng) mới có thể khai báo dịch vụ tên miền động. Nói tóm lại dịch vụ tên miền động của các hãng camera tạo ra là để tạo ra một tính năng hoàn toàn miễn phí hướng đến lợi ích của khách hàng khi mua sản phẩm.
Và hiddns chính là giải pháp mà hikvision tạo ra để phục vụ hoàn toàn miễn phí cho khách hàng đã mua sản phẩm của hãng hikvision. Hiddns là một trong những dịch vụ tên miền động có tính ổn định cao, chính vì vậy lượng khách hàng sử dụng ngày càng tăng nhanh trên phạm vi toàn cầu dẫn đến sự quá tại của server.
Những thách thức trong việc tấn công từ chối dịch vụ, bảo mật hệ thống cũng như những yêu cầu nâng cao trong việc cung cấp các tính năng cao cấp như báo động, push alarm đã là những yêu cầu cấp bách, dẫn đến hãng phải triển khai một giải pháp mới để thay thế. Và đó chính là lý do ra đời của Hik-Connect.
Tóm lại:
- Hiddns là dịch vụ tên miền động miễn phí của Hikvision cung cấp hoàn toàn miễn phí cho khách hàng. Đây là giải pháp kết nối cũ, Lưu ý rằng: hiện nay hikvision đã ngưng không cho đăng ký mới. những khách hàng đã đăng ký hiddns vẫn có thể tiếp tục sử dụng bình thường và hãng chưa có thông báo về kế hoạch khai tử dịch vụ này.
- Hik-connect là giải pháp mới ra đời để thay thế hiddns, Hik-connect khắc phục các nhược điểm của hiddns. Đó là, đáp ứng số lượng người dùng lớn hơn, bảo mật hơn, dễ cấu hình hơn, tích hợp nhiều dịch vụ hơn.
▶▶▶Xem thêm bài viết liên quan: lắp đặt camera giá rẻ hóc môn
Giải pháp Hik-connect chỉ áp dụng cho các thiết bị của hãng hikvision hoặc EZVIZ. Trong đó Bao gồm :
- Hik-connect P2P (Đám mây): Hik-connect P2P không yêu cầu mở port cho thiết bị. Chỉ cần gán số SN và mã Verification code là bạn đã có thể kết nối đến thiết bị của mình. Nhưng tốc độ kết nối và chất lượng độ phân giải hỗ trợ bị hạn chế.
- Hik-connect Domain (Tền Miền động) là phần mở rộng của giải pháp hik-connect, Người dùng bắt buộc phải cấu hình mở port cho thiết bị, Hik-connect domain sẽ khắc phục các nhược điểm của hik-connect P2P, giúp cải thiện tốc độ kết nối và hỗ trợ độ phân giải cao hơn.
Trong phạm vi bài viết này, Chúng tôi sẽ tập trung hướng dẫn phần hik-connect P2P (hướng dẫn cài đặt hik-connect trên điện thoại). Các nội dung về Hik-connect domain chúng tôi tạm thời không nhắc đến. Bạn lưu ý rằng
- Hik-connect P2P có ưu điểm cấu hình nhanh, đơn giản nhưng chỉ hỗ trợ hệ thống camera từ 2.0MP trở xuống, tốc độ kết nối chậm hợn
- Hik-connect domain cần phải cấu hình và mapping port. Hỗ trợ camera 2.0MP trở lên, cho tốc độ kết nối nhanh hơn hik-connect P2P.
▶▶▶Xem thêm bài viết liên quan: lap dat camera quan sat binh duong
# 2. HƯỚNG DẪN CÀI ĐẶT HIK-CONNECT
Trong phần này, Camera Fuda sẽ gửi đến bạn hướng dẫn cài đặt hik-connect trên điện thoại và trên máy tính. Để làm được điều này chúng ta cần phải tiến hành những bước sau.
- Bước 1: Kích hoạt thiết bị (đầu ghi hình hoặc camera ip)
- Bước 2: Kích hoạt tính năng Hik-connect (vì mặc định thiết bị sẽ không được kích hoạt tính năng này)
- Bước 3: Đăng ký tài khoản và gán thiết bị vào tài khoản (đến bước này bạn đã có thể xem camera rồi)
- Bước 4: Chia sẽ thiết bị cho 1 tài khoản hik-connect khác. (áp dụng cho trường hợp bạn muốn chia sẽ camera cho một hoặc nhiều người khác cùng xem)
Sau đây, Chúng ta sẽ bắt đầu tiến hành từng bước một nhé. Các bạn lưu ý. ở mỗi bước đều có nhiều cách làm tuy nhiên Camera Fuda sẽ có gắng hướng dẫn bạn cách đơn giản nhất.
Bước 1: Kích hoạt thiết bị Hikvision.
Bạn lưu ý rằng. Mọi thiết bị Hikvision hiện nay nếu bạn bóc hộp ra, và cắm nguồn đều ở trạng thái chưa kích hoạt (inactive) và để có thể cài đặt hik-connect thì đầu tiên bạn sẽ phải kích hoạt và khởi tạo mật khẩu (password) cho thiết bị. Chúng ta có 03 cách để kích hoạt thiết bị như sau:
- Dùng trình duyệt: Là cách phổ biến và dễ nhất. Áp dụng khi bạn chỉ cần kích hoạt 1 thiết bị hikvision trong mạng. Sau khi cắm nguồn và kết nối thiết bị vào mạng (dùng dây mạng nối đầu ghi vào moderm wifi). Bạn dùng một máy tính hoặc điện thoại truy cập vào địa chỉ 192.168.1.64 (lưu ý, mọi thiết bị camera, đầu ghi của hikvision đều có địa chỉ
mặc định là 192.168.1.64). Lúc này hệ thống sẽ yêu cầu bạn nhập 2 lần mật khẩu khởi tạo cho thiết bị. Bạn vui lòng tham khảo video hướng dẫn tại : https://youtu.be/zTw6r1DJIhA - Dùng màn hình TV: Áp dụng cho trường hợp bạn có đầu ghi hình đang kết nối ra màn hình tivi qua cổng HDMI, Sau khi thiết bị khởi động bảng wizard sẽ hiện ra để yêu cầu kích hoạt thiết bị. Tương tự bạn cũng phải nhập 2 lần mật khẩu để khởi tạo cho thiết bị. Ngoài ra, hệ thống sẽ yêu cầu bạn vẽ vẽ đồ hình để mở khóa (Unlock Partern). Tham khảo Video hướng dẫn tại: https://youtu.be/R-UD6eiPy3g
- Dùng phần mềm SADP Tool để kích hoạt hàng loạt thiết bị trong hệ thống mạng, thiết lập dải địa chỉ IP cho hàng loạt thiết bị, đặt mật khẩu giống nhau cho hàng loạt thiết bị. Cách này thường áp dụng khi bạn cầu hình hệ thống với nhiều camera IP hikvision. Ngoài ra bạn cũng có thể dùng iVMS 4200 Client để kích hoạt thiết bị nhưng tính năng có nhiều hạn chế hơn so với việc dùng SADP Tool. Tham khảo video hướng dẫn: https://youtu.be/R-UD6eiPy3g
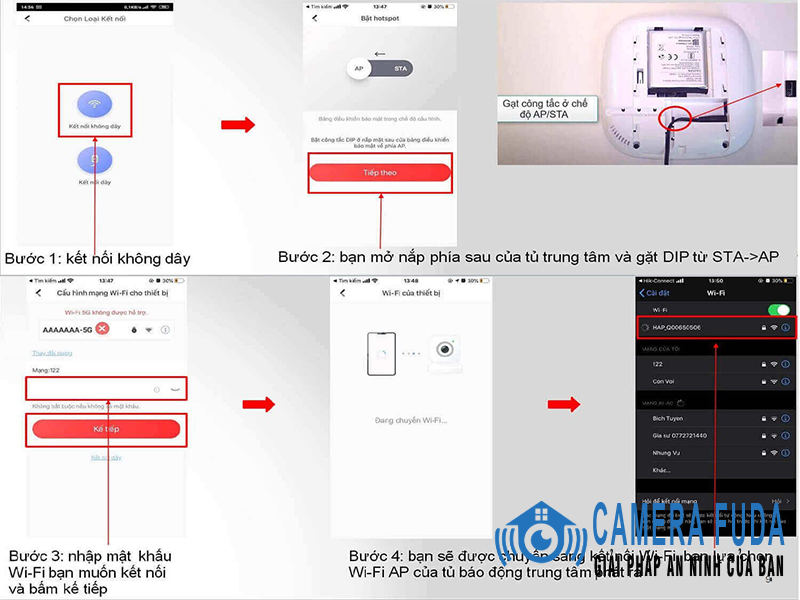
Bước 2: Kích hoạt tính năng Hik-Connect trên thiết bị
Sau khi bạn kích hoạt xong thiết bị. Mặc định chức năng Hik-connect vẫn chưa được kích hoạt. Do đó bạn phải kích hoạt hik-connect trên thiết bị lên thì mới có thể sử dụng được. Về cơ bản bước này bạn sẽ enable hik-connect và đặt Verification Code (mã bảo vệ đường truyền) cho thiết bị.
▶▶▶Xem thêm bài viết liên quan: công ty lắp đặt camera tại tphcm
Bạn lưu ý:
- Ở bước 01 bạn phải đảm bảo Setup chính xác các tham số về mạng (network) cho thiết bị bao gồm (địa chỉ IP, Subnetmark, gateway, dns). Thì ở bước 02 này thiết bị mới có thể Online được, do đó nếu bước này bạn kích hoạt xong mà thiết bị offline bạn cần kiểm tra tham số network nhé.
- Ở bước này bạn cần tạo 01 mã bảo vệ đường truyền (verification code). Mã này sẽ là lớp bảo mật thứ 2 đảm bảo rằng kể cả khi thiết bị bị lộ mật khẩu thì dữ liệu hình ảnh camera vẫn được bảo vệ 1 lớp mã hóa nữa. Đây là một tính năng rất hay của hikvision bảo mật hơn so với các hãng khác.
▶▶▶Xem thêm bài viết liên quan: lap dat camera quan sat tai dong nai
Bạn tham khảo video hướng dẫn bên dưới nhé.
Ngoài cách kích hoạt Hik-connect thông qua trình duyệt, bạn cũng có thể dùng SADP Tool và màn hình để kích hoạt chức năng này lên nhé. Cách làm hoàn toàn tương tự. Bạn vào mục Configuration > Network > Advantage > Chọn mục Platform access để kích hoạt chức năng hik-connect lên.Lưu ý: Một số dòng đầu ghi cũ (chạy FW cũ) thì sẽ không có chức năng tạo verification code. Khi đó. Bạn hãy lật của thiết bị lên, quan sát kỹ các tem được dán sẽ có 01 tem dán Verification Code là một chuỗi ký tự ngẫu nhiên. Bạn có thể dùng mã này khi gán thiết bị ở bước 3.
Bước 3: Đăng ký tại khoản cloud Hik-connect và gán thiết bị vào tài khoản cloud.
Bạn lưu ý. Đây là bước đăng ký tài khoản trên cloud. Có 02 cách để đăng ký tài khoản hik-connect.
- Cách 01: Tải và đăng ký thông qua phẩn mêm hik-connect
- Cách 02: Đăng ký bằng trình duyệt web thông qua trang https://www.hik-connect.com/
Việc đăng ký tài khoản hik-connect cực kỳ đơn giản, giống như bạn đăng ký tài khoản Facebook, Zalo thôi. Bạn dùng số điện thoại/email của mình đăng ký 1 tài khoản. hệ thống sẽ trả về mã xác minh số điện thoại/email của bạn. Bạn có thể tham khảo Video này để tiến hành đăng ký nhanh nhé.Bước 04: Chia thiết bị cho 01 tài khoản khác.
Có thể nói đây là một chức năng rất hay của Hik-connect, Đặc biệt rất phù hợp cho các hệ thống camera có nhiều người truy cập, cần phân quyền để xem camera. VD: Trường mầm non, Chuỗi cửa hàng…v.v. Lúc này người quản trị tạo một tài khoản quản trị gán toàn bộ camera vào. Sau đó gửi hướng dẫn tạo tài khoản hik-connect đến người dùng (phụ huynh). Phụ huynh cung cấp lại tên tài khoản hoặc số điện thoại đăng ký hik-connect. Người quản trị tiến hành chia sẻ camera rất nhanh. Ưu điểm của việc chia sẽ này bao gồm
- Không lộ thông tin password hệ thống, không cần cấu hình trên từng máy cho người dùng (phụ huynh). Người nhận chia sẻ thiết bị không phải cấu hình bất cứ thông tin nào nên rất thuận tiện.
- Người quản trị có thể chủ động chia sẽ quyền xem một hoặc một số camera bất kỳ trong hệ thống, chia sẽ xem trực tiếp nhưng không cho xem lại…v.v.
- Người quản trị có thể thu hồi quyền xem camera bất cứ lúc nào.

Trong video này. Camera Fuda sẽ hướng dẫn cài đặt hik-connect từ A-Z cách tạo tài khoản, gán thiết bị và chia sẻ thiết bị.
Bạn có thể tìm hiểu thêm về giải pháp Hik-Connect, hướng dẫn cài đặt hik-connect nâng cao thông qua các tài liệu bên dưới nhé.
- Tổng quan về Hik-connect (tài liệu do NAT soạn)
- Hướng dẫn cài đặt hik-connect và chia sẻ thiết bị (tài liệu do PVG soạn)
Nếu bạn cần thêm thông tin về hướng dẫn cài đặt và sử dụng hik-connect từ a-z. Vui lòng liên hệ Camera Fuda để được hỗ trợ thêm.


