Blog seo
Download iVMS 4200 Hikvision (Phiên bản mới nhất 2020)
iVMS 4200, iVMS viết tắt của Intelligent Video Management System là phần mềm quản lý video đa năng cho các loại camera chống trộm, camera giám sát, DVR, NVR, IP camera, bộ giải mã mã hóa… của hãng Hikvision. Đây là hãng công nghệ số lớn tại Trung Quốc, Camera Fuda chuyên cung cấp các giải pháp camera theo dõi chuyên nghiệp, được sử dụng rộng rãi tại nhiều quốc gia trong đó có Việt Nam.
Link Download: iVMS 4200 Version 3.2.0.20 (Full) (Bản đầy dủ – Cho Máy PC Windows)
Link Download: iVMS 4200 VS Version 1.1.0.10 (Bản rút gọn dành cho camera và thiết bị ghi hình – Cho Máy PC Windows)
Link Dowload: iVMS 4200 AC Version 1.1.0.10 (Bản rút gọn cho thiết bị kiểm soát ra vào và máy chấm công – Cho Máy PC Winodws)
Link Download: iVMS 4200 For MAC Version 2.0.1.10 (Bản đầy đủ – Cho Máy MAC OS)
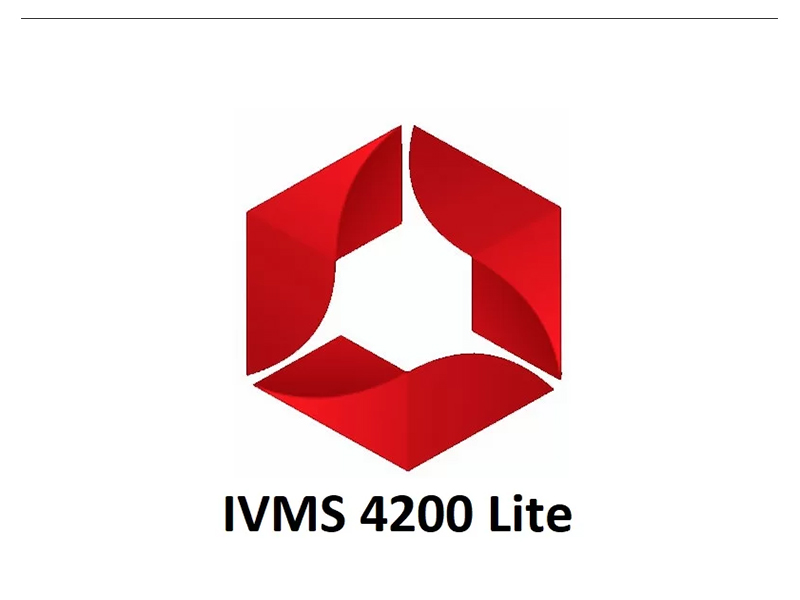
1. Giới thiệu về phần mềm iVMS 4200
iVMS 4200 cung cấp rất nhiều chức năng hữu ích như xem video trong thời gian thực, ghi hình, tìm kiếm và phát từ xa, sao lưu tập tin… cho các thiết bị đã kết nối, đáp ứng đầy đủ nhu cầu giám sát, theo dõi của người dùng.
Với hệ thống phân phối linh hoạt và vận hành đơn giản, phần mềm iVMS 4200 được áp dụng rộng rãi trong các dự án quy mô vừa và nhỏ. Hikvision iVMS 4200 (New Version) được thiết kế lại theo giao diện phẳng. Với nhiều công cụ hỗ trợ hơn.
Giúp quản lý tốt hơn các phiên bản trước đây. Năm 2019 Hikvison đã tung ra bản iVMS 4200 version 3 rất nhẹ so với version 1 và 2 làm tăng hiệu xuất hoạt đáng kể cho chúng ta. Chúng ta có thể thoải mái cài và sử dụng cho máy tính yêu

1.1 Yêu cầu phần cứng
Hệ điều hành: Microsoft Windows 7/Windows 8.1/Windows 10 (32-bit or 64-bit),
Microsoft Windows XP SP3 (32-bit), Microsoft Windows 2008 R2/Windows Server 2012 (64-bit).
CPU: Intel Pentium IV 3.0 GHz or above
Memory: 2G or above
Video Card: RADEON X700 Series or above
GPU: 256 MB or above
2. Tải và cài đặt iVMS 4200
Hôm nay mình sẽ hướng dẫn các bạn download và tải phần mềm và cài đặt phần mềm iVMS 4200 xem trên máy tính để xem camera hikvision, các bạn nếu muốn cài đặt thì hãy chuẩn bị trước những thứ cần cài đặt như sau:
▶▶▶Xem thêm bài viết liên quan: lắp đặt camera hóc môn
2.1 Chuẩn bị
- Download phần mềm tại địa chỉ: iVMS 4200 Versiion 3.2 (Link dự phòng). * Bản cho hệ điều hành MAC download tại đây: iVMS 4200 For MAC
- Phần mềm giải nén Winrar hoặc 7zip để giải nén file vừa download về
- Chuẩn bị sẵn PC hoặc Laptop có kết nối với đầu ghi hình qua mạng LAN để tiện lên hình
- Địa chỉ tên miền và tài khoản admin, password để lên cài đặt camera.
2.2 Cài Đặt
Đầu tiên các bạn tải phần mềm vài đặt về có tên là: iVMS 4200 các bạn giải nén và cài đặt như một phần mềm bình thường. ( Mở lên cứ next next đến khi nào cài đặt xong là okie). Trong quá trình cài có 1 phần bạn cần lưu ý khi chọn các phân hệ cần cài đặt.
Nếu chỉ cài đặt để xem camera chỉ cần chọn 3 phân hệ cơ bản như hình dưới. Các bạn lưu ý nếu các bạn cài chỉ dùng để xem camera (Xem trực tiếp, Xem lại) thì chỉ tích như trên ảnh để bỏ bớt các phần access control, chấm công cho phần mềm đỡ nặng.
Cài đặt xong trên Desktop sẽ xuất hiện một phần mềm mang tên có biểu tượng như bên dưới. Các bạn kích vào đó để khởi chạy phần mềm.
2.2 Tạo tên đăng nhập cho phần mềm
Khởi phần lần đầu tiên phần mềm sẽ có giao diện đăng kí tên và pass để sử dụng phần mềm (Mục đích là không cho nhiều người xem camera trên máy tính đã cài đặt. Nếu muốn xem phải biết password). Bước này không quá quan trọng các bạn cứ tạo theo ý của các bạn, miễn sao mật khẩu dễ nhớ
- Super User: Tên đăng nhập (admin)
- Password: Đặt vừa chữ vừa số (VD: Abc1234)
- Confirm Password: gõ lại pass bên trên
- Tích vào ô Enble Auto-login (tự động đăng nhập khi kích vào phần mềm lần sau)
Xong hết nhân Register để đăng kí và đăng nhập vào bên trong phần mềm. Lưu ý: phải ghi nhớ pass này, Lần sau mở lại phần mềm nó sẽ hỏi, không nhớ cài lại phần mềm là hơi mệt.
2.3 Tạo câu hỏi bảo mật
Để phòng cho các trường hợp quên mật khẩu phần mềm. thì bạn cần phải tạo và trả lời cầu hỏi bảo mật trước khi sử dụng (bắt buộc).
Sau khi trả lời xong câu hỏi bảo mật (bạn hãy cố gắng lưu mật khẩu và câu trả lời bảo mật lại để phòng sau này quên mật khẩu còn có cái để khôi phục), Nếu không phải xóa iVMS 4200 đi cài lại, mất thời gian nhé.
▶▶▶Xem thêm bài viết liên quan: lắp đặt camera quận 1
3. Cài đặt và quản lý thiết bị (Camera IP / Đầu ghi hình)
Nếu phần cài đặt chúng ta chọn 3 phân hệ cơ bản thì iVMS cũng sẽ chỉ có 3 phân hệ hiện ra. Trong mục này gồm có:
- Main view: Xem trực tiếp camera
- Remote Playback: Xem lại
- Hàng bên phải: Cài đặt chỉ dùng cho người cài đặt camera.

3.1 Thêm và quản lý thiết bị (Device Manager)
Trên giao diện chính của phần mềm bạn kích vào biểu tượng có chữ Device Management để thêm camera. Một hộp thoại mới xuất hiện giao diện như sau:
Để thêm camera chúng ta click vào chữ Add để tiến hành thêm camera. Có rất nhiều cách thêm camera vào phần mềm iVMS 4200 nhưng hôm nay mình sẽ hướng dẫn 2 cách thêm chính mà chúng ta hay sử dụng nhất. Đó là gắn bằng IP/Tên miền hoặc gán bằng Hik-connect (P2P và domain)
3.2 Thêm bằng địa chỉ IP/Tên miền
Đây là cách gán phổ biến nhất cho tốc độ kết nối nhanh, ổn định và bảo mật nhất. Luôn được khuyên chọn bởi các chuyên gia lắp đặt hệ thống camera.
Chuẩn bị thông tin (Liên hệ đơn vị lắp đặt camera để có thông tin này):
- Địa chỉ IP hoặc tên miền động
- Port ứng dụng đã được mở sẵn trên modem (Port đã NAT) – Liên hệ
- Tài khoản đăng nhập thiết bị
Sau khi gán thành công. Trong giao diện quản lý thiết bị sẽ thể hiện thiết bị đã online.
Quay lại menu Main View. Chúng ta có thể xem camera rồi.
3.3 Thêm bằng Hik-Connect & Hik-connect Domain
Để quản lý thiết bị thông qua Hik-connect (Giải pháp quản lý miễn phí của Hikvisioin). Chúng ta làm như sau.
Có thể bạn quan tâm: Giới thiệu giải pháp Hik-Connect (xem camera hikvision miễn phí 100%)
Đăng nhập vào tài khoản Hik-connect theo một trong hai cách sau.
Cách 1: Đăng nhập từ icon trên góc phảm giao diện ivms 4200
Cách 2: đăng nhập từ menu quản lý thêm thiết bị.
Chọn Login để tiền hành đăng nhập tài khoản hik-connect của bạn.
Sau khi đăng nhập thành công. Danh sách device của tài khoản hik-conect sẽ tự động được tải về *(lưu ý nhựng device này cũng sẽ bị xóa mất khi bạn đăng xuất tài khoản hik-connect trên iVMS 4200)
Quay trở lại giao diện Main View chúng ta có thể thấy danh sách camera. Nhấp vào 1 camera bất kỳ để xem hệ thống sẽ yêu cầu bạn nhập Encrypt Code (Mật mã đầu vào). Xem thêm thông tin về mã xác nhận đầu vào tại bài viết này.
Sau khi nhập đúng mã xác nhận đầu vào (Encrypt code). Chúng ta đã có thể xem camera rồi.
3.4 Nhóm camera và sắp xếp vị trí camera
Lần đầu tiên xem camera sẽ chưa có chế độ hiển thị camera. Chúng ta muốn xem chỉ có cách là click vào từng camera một và lần lượt từng cam. Làm như thế rất mất thời gian và nếu chúng ta sử dụng nhiều camera mỗi lần bật lên là một nỗi ác mộng.
Để tạo được nhóm chúng ta click vào dấu + ở mục Custon View và đặt tên cho nó. Ví dụ bạn muốn view 4 cam bạn có thể đặt tên là ”Xem 4 camera” Tiếp đến ta chọn ô số lượng cam muốn hiển thị lên màn hình. Ở đây mình muốn hiển thị 4 camera nên mình sẽ chọn 4 camera.
Nếu các bạn muốn hiển thị nhiều hơn có thể chọn tuỳ chọn khác. Tiếp đến chúng ta kéo thả các camera ra các vị trí cần hiển thị. Thứ tự các bạn có thể thay đổi đc. Nếu chúng ta ko thấy xuất hiện camera để kéo thả các bạn phải vào phần thiết bị xoá thiết bị đã thêm và thêm lại.
Lúc thêm nhớ check tick vào mục Export to Group. Khi kéo thả xong rồi chúng ta click lại vào phần “Xem 4 camera” ở mục Custom view và nó sẽ hỏi có muốn lưu lại ko. Chúng ta nhấn OK để lưu lại cấu hình, Từ lần sau chúng ta không phải mở từng cam lên mà chỉ việc click đúp và tên hình chúng ta đã tạo là nó sẽ tự động hiện hết camera lên rồi.
4. Xem lại camera bằng iVMS 4200
Để xem đc lại chúng ta phải thêm camera thành công ở bước trên vào phần mềm rồi chúng ta mới có thể xem lại được. Để vào phần xem lại camera chúng ta vào phần 4 hình vuông rồi vào phần Remote Playback để tiến hành xem lại.
Trong phần Remoplayback chúng ta chọn như sau:
- Click chọn Cam bạn muốn xem lại
- Chọn thời gian bắt đầu và thời gian kết thúc bạn muốn xem lại rồi nhấn ok (Những ngày có biểu tượng màu xanh ở góc màn hình là những ngày có dữ liệu đã ghi)
- Nhấn Search
Sau đó bạn click vào biểu tượng play ở cuối camera nào mà bạn muốn xem. Tiếp đến bạn có thể tua kéo thời gian ở thanh ngang bên dưới. CÓ thể tua kiểu FF, Tua 1X->32X, Tua ngược và dừng video…
*(Lưu ý: với giải pháp kết nối IP/Domain bạn mới có thể tua nhanh được. Còn nếu dùng giải pháp Hik-Connect P2P bạn không thể tua nhanh được khi xem lại Camera nhé).
5. Trích xuất (Backup)dữ liệu camera từ iVMS 4200
Trong lúc bạn đang xem lại bạn để ý có nút tải xuống trên thanh công cụ bên tay trái của bạn. Bạn click vào đó để tiến hành tải video xuống. Hoặc bạn có thể click vào biểu tượng cây kéo để trích xuất nhanh.
Sẽ có một hộp thoại Download for Mutiple Cameras hiện ra. chúng ta làm như sau
- Chọn camera muốn lưu lại
- Chọn đoạn thời gian bắt đầu muốn lưu
- Chọn đoạn thời gian kết thúc muốn lưu (Đoạn thời gian bắt đầu và kết thúc ko quá 1 ngày, phần mềm chỉ cho phép lưu dài nhất là 1 ngày, chúng ta có thể chọn để lưu lần lượt từng ngày.
- Click download để tải video về máy tính.
Sau khi trình chạy % bên trên chạy xong góc dưới màn hình sẽ hiện ra thư mục lưu video. Chúng ta click vào đó để xem video thôi. Video lưu lại chúng ta xem bằng phần mềm bất kì như: VLC, K Lite, Windows Media Player, Hoặc có thể dùng Player đi kèm để xem camera.
6. Video Hướng Dẫn Cài Đặt Sử Dụng iVMS 4200 (Phiên Bản Mới)
Hy vọng với những chia sẻ hôm nay của Camera Fuda các bạn sẽ có thể dễ dàng biết thêm iVMS 4200. Chúc các bạn may mắn và thành công!


